Apputvecklare lägger till visualiseringar och andra element på ark i en app. Appkonsumenter interagerar med arket för att analysera data. Apputvecklare och appanvändare kan interagera med Insight Advisor och generera visualiseringar utifrån frågor som ställs med naturligt språk.
Klicka på Ark i assets panel för att välja och öppna ett ark.
Utveckla ark i redigeringsläge. Interagera med ark i analysläge. Utforska dina data med Insight Advisor i Insight Advisor.
Verktygsfält
I verktygsfältet finns alternativ för att skapa och navigera i dina ark och i din app. I verktygsfältet innehåller urvalsraden alternativ för att göra urval i data, radera urval och söka efter data. Valverktyget visar även alla gjorda val. Följande knappar finns tillgängliga i verktygsfältet:
-
Tillgångar: öppna eller stäng resurspanelen.
-
Ark: öppna resurspanelen för Ark.
-
Bokmärken: öppna resurspanelen för Bokmärken.
-
Insight Advisor: öppna eller stäng Insight Advisor.
-
Smartsökning (
): sök i hela datauppsättningen i din app.
-
Urvalsknappar:
-
Gå tillbaka(
): gå tillbaka i det aktuella urvalet.
-
Gå framåt(
): gå framåt i det aktuella urvalet.
-
Rensa alla val (
): rensa alla urval.
-
-
Urvalsverktyg (
): öppna eller stäng urvalsverktyget
-
Redigera ark: öppna eller stäng redigeringsläget. Om arket inte kan redigeras klickar du på Kopiera för att redigera en kopia av arket.
Redigera
Redigera ett ark genom att klicka på Redigera ark.
Arkvyn i redigeringsläge

Du kan göra följande:
Lägga till ett nytt ark eller gå till ett ark genom att klicka på Ark.
Öppna resurspanelen genom att klicka på Resurser. Lägga till resurser på ditt ark. Du kan till exempel lägga till en visualisering på ett ark.
Om du vill använda Insight Advisor för att få hjälp med att skapa visualiseringar klickar du på Use assisted explore (Få hjälp med utforskning). Se: Skapa visualiseringar med Insight Advisor
Öppna egenskapspanelen genom att klicka på Egenskaper. Konfigurera egenskaper för ett ark eller en visualisering. Du kan till exempel lägga till dimensioner och mått i en visualisering. Se: Egenskapspanelen
Resurspanel i redigeringsläge
I redigeringsläget innehåller assets panel:
Ark: Visa och redigera ark i appen.
Bokmärken: visa och redigera bokmärken i appen.
Fält: lägg till data i visualiseringar från tillgängliga fält.
Originalobjekt: lägg till data i visualiseringar från tillgängliga originalobjekt.
Diagram: lägg till en visualisering på arket.
Anpassade objekt: lägg till anpassade objekt på arket.
Appnavigeringslänkar: lägg till länkar för att bygga on-demand-appar.
Dynamiska vyer: koppla en basapp till en mallapp för att använda originalvisualiseringar från den appen som dynamiska diagram i dina ark.
Vissa resurser kanske inte är tillgängliga, beroende på Qlik Sense-konfigurationen.
Resurspanel i redigeringsläge

Ark
Ark innehåller alla ark som är tillgängliga för dig i en app. Klicka på Skapa nytt ark för att lägga till ett ark till i appen.
Bokmärken
Bokmärken innehåller alla bokmärken som är tillgängliga för dig i en app. Klicka på Skapa nytt bokmärke för att lägga till ett nytt bokmärke i appen.
Fält
Fält representerar de data som är tillgängliga i din app. Dra ett fält till ett ark för att skapa visualiseringar med diagramförslag. Dra ett fält till en visualisering om du vill lägga till fältet i visualiseringen.
Du kan även högerklicka på fält och göra följande:
Skapa en ny originaldimension. Se: Skapa en originaldimension från ett fält
Skapa ett nytt originalmått. Se: Skapa ett originalmått från ett fält
Skapa ett kalendermått. Se: Skapa kalendermått
Visa fältinställningar. Se: Alltid ett valt värde
Beroende på dina behörigheter i utrymmet där appen finns kan du ladda om appdata och lägga till ny data från Tillgångar. Ladda om appdata från Tillgångar genom att klicka på . Lägg till ytterligare datakällor i appen genom att klicka på
och välja Datakatalog eller Filer och andra källor.
Datum och tid
Alla datumfält är markerade med och kan utvidgas för att använda fältets datum- och tidsattribut. Datum- och tidsattribut skapas automatiskt när du använder Datahanteraren. Om du har använt dataladdningsskriptet för att ladda data måste du skapa datum- och tidsattribut med hjälp av härledda fält.
Kartdata
Alla fält som identifieras som geopunkter i kartvisualiseringar är markerade med .
Original
Skapa dimensioner, mått och visualiseringar som originalobjekt som kan återanvändas i din app.
Se:
Diagram
Skapa visualiseringar genom att dra diagram till arket.
Se: Get started with visualizations
Anpassade objekt
Förbättra dina appar med visualiseringar med anpassad design.
Se: Skapa en visualisering med ett anpassat objekt
Appnavigeringslänkar
Skapa on-demand-appar med hjälp av appnavigeringslänkar. On-demand-appar laddar en delmängd av de data som har laddats i aggregerad form med en urvalsapp.
Dynamiska vyer
Genom att skapa dynamiska vyer kan du köra frågor på och visa relevanta delmängder av stora datauppsättningar i diagram som kan uppdateras dynamiskt när urval görs.
Se: Hantera data med dynamiska vyer
Variabler
Klicka på om du vill öppna variabeldialogen.Variabler
Se: Variabeldialog
Sök
Hitta tillgångar med hjälp av sökfältet. När du börjar skriva i sökfältet visas alla objekt som har ett namn eller en tagg som innehåller söksträngen.
Egenskapspanelen
Konfigurera egenskaper för ett ark eller en visualisering i egenskapspanelen.
Klicka på Egenskaper i verktygsfältet i ett ark så öppnas egenskapspanelen. Du måste vara i redigeringsläge.
Visa ett arks egenskaper genom att klicka på det. Om du vill visa egenskaperna för en visualisering klickar du på visualiseringen.
För ark kan du:
- Redigera arkets rubrik och beskrivning
- Lägga till en miniatyr för ett ark
Lägg till en bakgrundsfärg eller bild på ett ark
- Ändra rutnätsmellanrummet samt arkets storlek och layout
- Använda parallella tillstånd på arket
- Lägga till åtgärder som aktiveras när användare navigerar till arket
Vilka alternativ som är tillgängliga beror på vilken visualisering du redigerar. Detta kan du normalt göra:
- Lägga till dimensioner och mått och ange hur de visas
- Ange sorteringsordning och sorteringskriterier
- Ändra hur visualiseringen visas
- Konfigurera anpassade beskrivningar
Analys
Interagera med visualiseringar och data i ett ark.
Arkvyn i analysläge

Du kan göra följande:
Klicka på Resurser för att skapa och hantera tillgångar för att utforska appinnehåll. Detta är en annan resurspanel än den du ser när du redigerar ett ark. Mer information om resurspanelen i redigeringsläget finns i Resurspanel i redigeringsläge.
Göra urval i en visualisering och utforska insikter som baseras på urval. Se: Utforska med urval
Skapa bokmärken utifrån urval. Se: Skapa bokmärken för val
Söka i data. Se: Använda smartsökning
Klicka på Insight Advisor för att skapa rekommendationer för visualiseringar med naturligt språk och enkla konfigurationsalternativ. Se: Insight Advisor
| Objekt i användargränssnitt | Åtgärd |
|---|---|
| Gå bakåt i urvalen. | |
| Gå framåt i urvalen. | |
| Rensa alla urval. | |
Öppna Smart sökning för att söka i hela datauppsättningen. Mer information finns här: Använda smartsökning | |
| Öppna urvalsverktyget, som är ett komplement till urvalsraden. |
Assets panel i analysläge
I analysläget klickar du på Resurser för at öppna en panel där du kan skapa och hantera följande:
Ark: visa och navigera bland ark i appen. Skapa och gruppera ark.
Bokmärken: Visa och navigera bland bokmärken i appen. Skapa nya bokmärken.
Det går att ändra storlek på assets panel genom att klicka och dra i kantlinjerna på den. För att fästa assets panel som är öppen i analysläget klickar du på .
Du kan visa Ark eller Bokmärken i helskärmsläge genom att klicka på .
Du kan visa Ark som ett rutnät eller en lista. Ark kan också grupperas tillsammans. Mer information finns i Gruppera ark.
Assets panel i analysläge
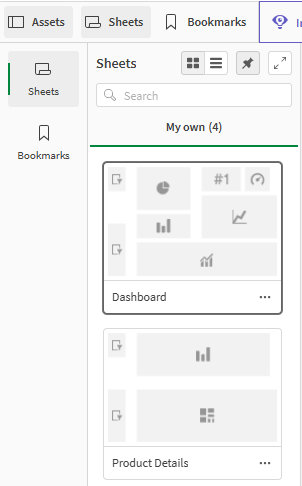
Alternativmenyn
Du kan använda alternativmenyn för att utföra åtgärder med anknytning till visualiseringen.
Alternativmeny bredvid ett diagram

Du kan öppna alternativmenyn genom att:
- Högerklicka på ett diagram.
- Klicka på hovringsmenyn
.
Menyalternativen kommer att vara olika beroende på:
- Om du redigerar eller analyserar (visar) diagram i en app.
- Diagramtyp.
- Vilka behörigheter som du har tilldelats av din administratör.
- Anpassade inställningar för visualiseringsmenyer som har konfigurerats av app-utvecklaren (se Dölja objekt i visualiseringsmenyer.).
Alternativmeny för ett diagram med expanderad hovringsmeny

Menyn ser annorlunda ut om du har pekskärmsläge aktiverat på en enhet som stöds. Du kan slå på och av pekstödet genom att klicka eller trycka på navigeringsknappen () och använda växelknappen för
.
Alternativ
Bland de tillgängliga åtgärder som du kan se i alternativmenyn finns:
| Alternativ | Arklägen | Tillgängliga åtgärder |
|---|---|---|
| Redigera, analys. | Expandera en visualisering till helskärmsläge. | |
| Redigera, analys. | Kom åt utvecklaralternativen för visualiseringen. För att komma åt den här funktionen lägger du till /options/developer i URL:en. | |
| Analys | Visa information: se fälten och originalobjekten i visualiseringen. Du kan visa deras beroenden för att se fälten i dem och deras källor. Detaljer kan slås på och stängas av i visualiseringar från panelen med visualiseringsegenskaper under Utseende > Allmänt > Visa detaljer. | |
| Analys | Ändra vissa egenskaper för visualiseringen utan att göra urval eller redigera arket. Se: Visuell utforskning | |
| Analys | Visa data för en visualisering i en tabell. Visa data erbjuder ett tillgängligt alternativ för visning av information i diagram som inte är optimerade för tillgänglighet.För mer information om tillgänglighet, se: | |
| Analys | Dela visualiseringen på olika sätt, till exempel som en bild, en länk eller ett inbäddat objekt. | |
| Analys | Hantera tillgängliga storytelling-ögonblicksbilder för diagrammet. Du kan exempelvis Ta en ögonblicksbild eller kom åt Bildbilblioteket. Se: Samla in information till berättelser med hjälp av ögonblicksbilder | |
| Analys | Hämta visualiseringen i olika format, till exempel som en bild, PDF eller en datafil. | |
| Redigera | Lägg till visualiseringen som en originalvisualisering så att en kan återanvändas av dig och andra apputvecklare. Du kan också avlänka diagrammet från en befintlig originalvisualisering. Se: Återanvända visualiseringar med en originalvisualisering | |
| Redigera | Standardåtgärder som gör det möjligt att kopiera och klistra in visualiseringar över ark. | |
| Redigera | Ta bort visualiseringen från arket. | |
| Redigera | Kopiera den anpassade formateringen för en visualisering och klistra in den i en annan visualisering. Se: Kopiera och klistra in visualiseringsformatering |
Insight Advisor
Klicka på Insight Advisor för att få åtkomst till Insight Advisor Sök och Analystyper i Insight Advisor. Du kan ställa en fråga i sökfältet Insights för att generera visualiseringar med Insight Advisor Sök.
Insight Advisor

Mer information finns i Skapa visualiseringar med Insight Advisor.
Tryckgester i arkvyn
| Tryckgest | Åtgärd |
|---|---|
| Tryck länge och släpp | Öppna en snabbmeny |
| Tryck länge på en visualisering | Öppnar alternativmenyn |
| Svep | Förflytta dig i listor och visualiseringar |
| Nyp ihop eller dra isär | Zooma in eller ut i visualiseringar |
| Tryck med två fingrar | Välj ett intervall i en lista, tabell eller axel i ett stapeldiagram |
| Svep med två fingrar | Panorera en visualisering med ett spridningsdiagram |
| Tryck med tre fingrar | Återställ zoomningsnivån för ett spridningsdiagram |
